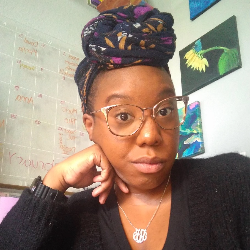Support and Best Practices
Frequently Asked Questions
File Reviews FAQs
9 min
heads up ! keeper docs is now deprecated, and this page is not maintained please visit keeper's help center at help keeper app for the latest docs and guides why aren't my transactions showing up? check out keeper's full new article on this subject here missing transactions the four common reasons transactions don't show up in reports are not pulling the latest qbo data if you are working on a client's close in keeper and qbo at the same time, if you add transactions in qbo, you'll need to refresh the page in keeper for them to show up not in the correct close keeper only pulls the last 12 months of transaction data for a given close, so if you want to see transactions older than that, you'll need to go to an older close and if you're not in the latest close, you can start the latest close to see new transactions transactions marked as reviewed if any transactions are marked as reviewed, you'll need to click reviewed to see them learn more about reviewed transactions here still in the bank feed keeper can't see transactions when they are still sitting in the bank feed also, for certain reports uncategorized transactions make sure your uncategorized accounts are mapped transaction questions make sure you have asked a question for it to show up in this report more on that here how do i turn on class, location, or customers for a client file? option 1 in one client's close in a client's close, click the client's gear icon to open their file settings, check the relevant setting you want to enable, and click save option 2 bulk editing for all your clients click the practice settings wheel (the gear icon in the top right hand corner), then click all client settings from here, you can edit the file settings for all of your clients how do i add a new report to my client's close? to add a new report to a single client, go to their close and click add new under the section where you want to add the report can i add a report to all clients? yes! simply create a close template that includes that report and bulk add it to all the clients you'd like check out more on those here close templates docid\ o5 04sr5vxejdnrqx vh0 how do i set my uncategorized transactions accounts? to set the accounts you want to show up in the uncategorized transactions report, add them to the picker at the top of the report these accounts will be saved with your client's settings, so you only need to do this one time per client why does my account's last reconciled transaction date not match the date of my latest reconciliation? sometimes you may find that the date of the last reconciled transaction in keeper doesn't line up exactly with the date of your latest close this can happen for a couple of reasons first, and most likely, this can happen if this account does not have many transactions in it if the date of the latest transaction in the account is several months prior to your current close, then the last reconciled transaction will still be that transaction's date, even if you have reconciled through the latest period second, this can also happen if you are in an older close keeper fetches 12 months of transaction data leading up to the close that you are working on, so if you are in the december 2020 close for example, keeper will fetch data from january 2020 december 2020 as a result, the last reconciled transaction date may show as some date in 2020, even if you have reconciled that account through a later month what does the unlinked accounts warning mean? if you see a warning like this one don't worry! this can happen occassionally with older keeper accounts (pre july 2021) it's a very minor issue and a super simple fix this happens because we updated our fetching logic in july to be better at getting account data, and this revealed that our fetching was not working properly on some accounts in some clients most commonly, this happened if you updated the account's name or number all you need to do to get this task pulling data properly again is delete it and re add it by clicking edit > delete on the task, and then add new at the bottom of the section