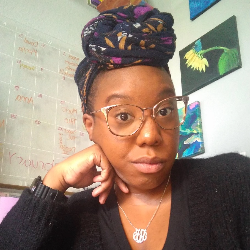Getting Started
Getting Started Guide
21 min
heads up ! keeper docs is now deprecated, and this page is not maintained please visit keeper's help center at help keeper app for the latest docs and guides once you've created your keeper account, follow this guide to get your practice set up and learn how to run a close in keeper! if you prefer to play around but want to make sure you got everything, you can also head to the recap checklist https //docs keeper app/getting started guide#cq recap checklist at the bottom of this page to make sure you got through everything important setting up your practice invite teammates if you have any teammates, you can invite them by going to your practice settings (1) and clicking 'manage users' (2) all keeper plans include unlimited users, so you don't need to worry about this affecting your billing read more about user access and roles here permissions and access controls docid\ bvtslg1obp4oexrzfzmcd if different users handle different parts of the close, you might also consider enabling close assignees (preparer / reviewer) docid 5tvie9ewfdb6lydv8bx6r set up your whitelabeling follow these instructions to set up your whitelabeled client portal (i e , customize your branding + have it live on your domain) in the same location, you can also integrate your practice email to send emails to your clients directly through keeper if you don't enable whitelabeling, your client portal will live at keeper app/client https //keeper app/client and emails will come from questions\@keeper app once you've set up you're practice, you're ready to dive into a close running a close about the close page the close page is the core of most of keeper's functionality it's where all your tasks, reports, and client communication live you can get to a client's close page by clicking their name on the client list if you use class, location, or customers/projects, you should enable those in your client's file settings (the gear icon on the left, next to your client's name) this will allow you to run custom reports like class inconsistency and expenses without a customer before starting your review, make sure to code all transactions from the bank feed – since keeper cannot see any transactions that are still sitting in the bank feed how tasks work the core of a close is the month end tasks you do and reports you run in keeper there are two types of tasks in keeper closing tasks docid\ o uh7sm8 vk8r05c2w42q and non closing tasks docid\ voda6adcgjoll4amwkslx closing tasks are the regular work you do for each client every month to close their books and deliver their financials these are tied to the close, so they automatically repeat each month as you start new closes for your clients all reports are technically closing tasks non closing tasks are everything else these can be one off tasks you need to do for each client, or they can be recurring tasks that recur weekly, biweekly, etc all keeper tasks live in sections, and each of these sections live across all of your clients that means if you add a section, it will show up in every client, and if you delete a section, it will be deleted from every client how reports work reports are designed to help you review the data in your client's books keeper has lots of different reports here's a few examples the expense inconsistency report catches transactions coded inconsistently from month to month the uncategorized transactions report will pull all the transactions you've coded to a suspense account to ask your client about the profit and loss review will flag accounts that deviate from their historical trends, and show you which vendors/customers are responsible for those changes interactive demo this demo shows how to use keeper's expense inconsistency report any time you see a transaction in keeper, you can reclassify it right from the app, and it will instantly update that transaction in quickbooks you can even edit transactions in bulk all reports have exclusion lists to help you fine tune what shows up in them so for example if amazon always shows up as inconsistent, you can configure the expense inconsistency report to exclude amazon transcations within a report, you can always click the more information button to drill down and find more info on a transaction clicking this button will open up a detail pane that shows similar historical transactions, line item information, and attachments communicating with your clients communicating with your clients is one of keeper's core features you ask questions from their close page, and they'll respond to them (or ask you questions) in your client portal there are four pieces to client communication asking questions setting up and emailing your contacts previewing what your client sees handling their responses interactive demo this demo shows how to add questions to your client's portal and email them a notification asking questions from any transaction in any report, you can ask questions by clicking the ask client button, typing your question, and adding it to the client portal once it's in the portal, your client can see and respond to it however, we do not automatically email your client about new questions that way, you can ask as many questions as you want, and then send one email about all of them if you want to ask your client a question that is not related to a transaction, you can do this from the non transaction questions report in the client questions section you can even set these up to be recurring e g , for bank statement requests fyi if you're still waiting on your clients to answer some questions in their client portal, you can still start the next month end close in keeper all questions will continue to show up in the client portal and in your transaction questions report setting up and emailing your contacts to access your client portal functionality, go to the tab in the top left that says client portal here, you'll be prompted to add a contact contacts docid\ wwj49jy23yssyiuslxthi are the people you communicate with for each client you can have multiple contacts for each client, and you can have contacts with access to multiple client files if you want your contacts to receive weekly or monthly email reminders about outstanding, unanswered questions, check the box that says reminders enabled once you have added a contact, head over to the client emails tab this is where you can manually email your contacts you can use our default templates, or you can edit them and create your own here we recommend sending the intro email template to introduce your clients to their new client portal previewing what your client sees on the contacts tab of the client portal modal, click the preview button to see what your clients will see before you send them an email handling client responses once your client responds, you'll see their answer in the reports in the client questions section if it's a transaction question, you can reclassify the transaction directly from keeper you can also append the client's answer to the memo, or respond if you need more information – just by clicking the client's answer once you have made all the changes you need, you should mark the question resolved by checking the box next to their response this will archive the question from keeper and hide it from your client portal that's it for the close now onto the management reports! delivering management reports keeper's reporting section is where you can generate month end management reporting packages for your clients you can get here by clicking the reporting tab from the close page configure practice settings before sending out any financials to your clients, there are a few practice level settings we recommend configuring first, you can add legal disclaimers to your reports by going to your practice settings > practice and statements > legal disclaimers second, you can customize the accent colors and color scheme of your reports from the reporting page by clicking the gear icon on the left hand side of the page logos set up your clients for each client, you can add their logo to the cover sheet track key metrics on the executive summary create custom, trend based graphs in the metrics report enable or disable any reports from the package learn more about the management reports here management reports docid\ r0hnbnqzuir6f0mcua21b sending reports once you're ready, you can deliver the management report package by clicking publish this will let you print the package as a pdf, email it to your client, or upload it directly to the client portal recap checklist whew that's a lot to go through! if you feel good about these five things, you should be well on your way to streamlining your closes in keeper add a first client learn how keeper's reports work and how to edit transactions (need help? click here ) add a contact and send them the intro email (need help? click here ) turn on automated reminders set up your client's management reports