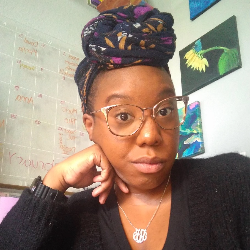Task Management
Task Types
Closing Tasks
10 min
heads up ! keeper docs is now deprecated, and this page is not maintained please visit keeper's help center at help keeper app for the latest docs and guides closing tasks are any tasks that you do as part of the month end close this includes work like the account reconciliations, any custom tasks you might create, and the qa reports that you run on your clients' files (see file qa docid\ h62y0zs7inpnjds65qv6k ) assigning tasks and due dates all assignees and due dates will repeat when you start new closes for example, if you're working on the april close, and you've assigned a task to user a and made it due on may 15th, when you start the may close, that task will be assigned to user a and due on june 15th you can assign tasks and due dates in two ways for each task, you can manually choose a due date or assignee by clicking the pickers on the task or, you can bulk add tasks or assignees to all tasks in a particular section by clicking the user and calendar icons next to the section name sections keeper comes with 8 pre defined sections non closing tasks – see non closing tasks docid\ voda6adcgjoll4amwkslx pre close – work you do prior to starting the close account reconciliations – the accounts you reconcile for a client transaction review – the file qa tasks for reviewing transactions see transaction review reports docid 7yc9qr8m0h o8szkdghht payee / entity review – the file qa tasks for reviewing payees see entity review reports docid 2rrqhhcgp2hh0c pq7xwp client questions – where you can see the questions you've asked your clients see the client portal docid\ xm 1ow6yuemqvmixkfbtj , transaction questions docid 6yybl57 y06i7opte rf , non transaction questions docid\ mdyxvdvv psq894zugijn , and questions from your client docid\ myxdcjd53msqqh9sw03pw additional items – any other tasks you want to add to the close final review – where you can review your client's financial statements see final review (financial statements) docid\ na3xptwjdbrzgtymo wwn additionally, you can create your own custom sections for custom parts of your closing process to do so, click the add new section button right above the additional items section note custom sections will appear in all clients and on the client list if you are just adding a task to a single client, we recommend you add it to additional items creating new tasks you can create a new task by clicking the add new button below each section if you are in the transaction review, payee/entity review, or final review, add new will allow you to add new reports – like all transactions coded to a particular account or class, or transactions without class (if you have class enabled) if you are in the other sections, clicking add new will allow you to create custom tasks with subtasks all tasks can be reordered by dragging and dropping account reconciliation tasks when you add a client, keeper will automatically pull all bank and credit card accounts as account reconciliation tasks if any of these are not accounts you regularly reconcile, you can remove them you can also add loans and other accounts that you reconcile by clicking the add new button at the bottom of the section account reconciliation tasks will show you the date of the last reconciled transaction as well as the balance of the account as of month end if you click into an account reconciliation task, you will see a ledger of all transactions in that account you can also filter this report for transactions with the following states reconciled – the transaction has been verified in a reconciliation cleared but not reconciled – the transaction has been added from the bank feed but not verified in a reconciliation uncleared – the transaction has not been matched to a bank feed item or reconciled to a statement